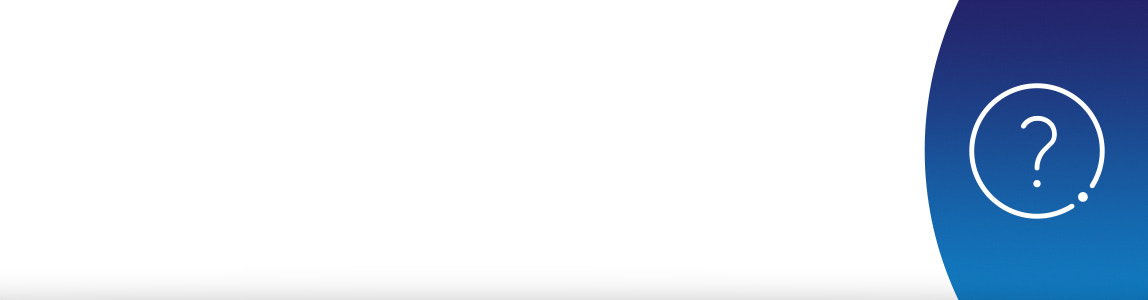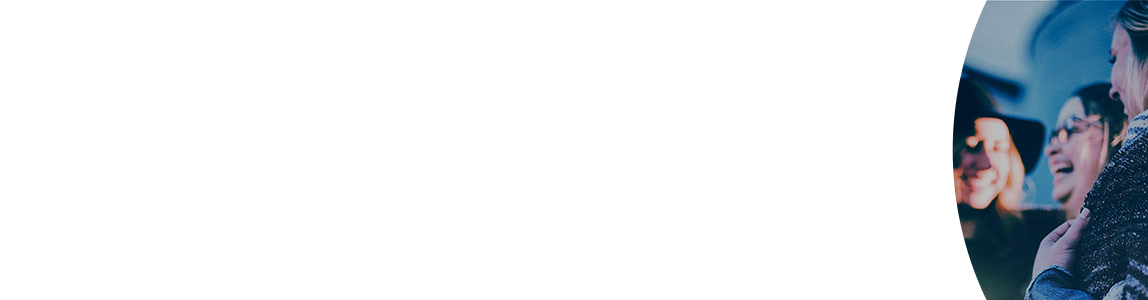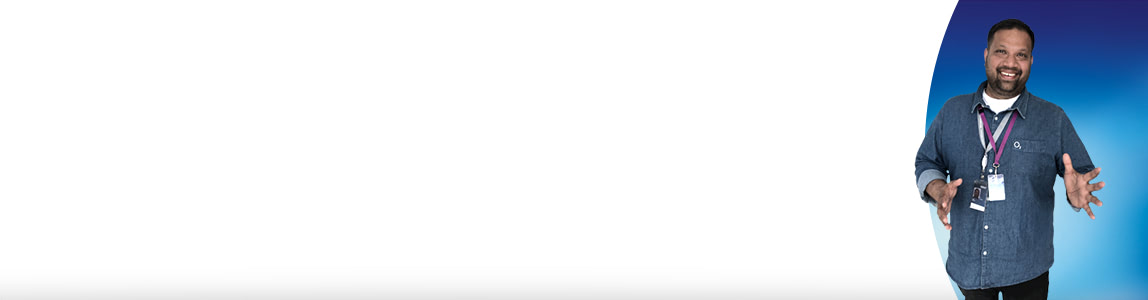Wifi and 4G Calling support
Help & support
Setting up Wifi Calling and 4G Calling | Help & Support | O2 Business
Wifi and 4G Calling
Want to know if your phone supports Wifi and 4G Calling? Not sure what it is or how it works? What about how to set it up? We’re here to help.
All 4G and 5G devices on our business shop now support 4G and Wifi Calling.
See how to set up Wifi and 4G Calling on your phone
Apple
Samsung
Sony
OnePlus
Google
HTC
Doro
FAQs
Set up Wifi and 4G Calling for Apple.
Set up Wifi and 4G Calling for iPhone
- How do I set up Wifi and 4G Calling – Apple
First you will have to check that Wifi and 4G Calling has been added to your account. For personal tariff customers – Sign in to My O2, Business customers – Contact Business customer services, your Digital Advisor or Business Partner. Once your new services are added to your account, follow the instructions below to enable Wifi and 4G Calling.
- To enable Wifi Calling, go to Settings > Phone > Wi-Fi Calling. Make sure Wi-Fi Calling is set to On. To switch off Wifi Calling, set the toggle to Off.
- To switch on 4G Calling, go to Settings > Mobile Data > Mobile Data Options > Enable 4Gand then Voice & Data to enable 4G Calling. To switch off 4G Calling, select ‘Data’.
If you don’t see a Wifi Calling or 4G Calling menu option, you may have to update to the latest iPhone software:
- Go to Settings > General > Software Update. Install an update if available (you’ll need iOS 10.3 or above)
- Once installed go to Settings > General > About. The ‘Carrier’ value on this screen should be set to 28.3 or above. If this hasn’t updated automatically, you should get a message from us to update to new carrier settings. Accept by pressing ‘Update’.
- Follow the instructions above to enable Wifi and 4G Calling
Please note: This set-up process may re-start your device so if you would like to receive these instructions by email please click here and we will send them over.
Set up Wifi and 4G Calling for Samsung.
Set up Wifi and 4G calling for Samsung devices
- How do I set up Wifi and 4G Calling - Samsung
Firstly you need to add Wifi and 4G Calling to your account. You may have to do this if you purchased your device before 19th May 2017.
- For personal tariff customers – Sign in to My O2, go to Device Details and tap Wifi and 4G Calling where you can then add the service to your account.
- Business customers – Contact Business customer services, your Digital Advisor or Business Partner.
- Once your new services are added to your account, follow the instructions below to enable Wifi and 4G Calling.
You can turn on Wifi and 4G Calling in your device settings -
- To enable Wifi Calling, go to Settings > Connections > Wi-Fi calling. Make sure Wi-Fi calling is set to On. To switch off Wifi Calling, set the toggle to Off. If you can’t find the settings here, try going to Phone > tap the 3 dots in the top right corner > Settings > scroll down to find Wifi Calling and toggle On.
- To switch on 4G Calling, go to Settings > Connections > Mobile networks > 4G calling. Make sure Wi-Fi calling is set to On. To switch off 4G Calling, set the toggle to Off.
If you don't see a Wifi Calling or 4G Calling menu option, you may have to update to the latest software:
- Go to Settings > Software update > Download updates manually.
- If a new software update is available, select 'Download now'. Once the download completes, your handset will prompt you to install a new version of the software. You can either select 'Install update' or schedule the update overnight.
- When the install process starts, the device will display the Android installation status bar and then restart. Your screen will show the installation has completed. Select 'OK'. You may need to wait for your device to optimise your existing apps for the new software.
Please note: This set-up process may re-start your device but you can get these instructions by email.
- How to check if your firmware version is compatible - Samsung
If you are using a J3 (2017) to get Wifi and 4G Calling, your device will need to use O2 firmware. This is essentially the software that makes your device turn on and run. Sometimes there are different versions of firmware for the same device.
Your device should use O2 firmware if you bought it direct from us in an O2 shop, online or over the phone.
To check if your phone’s running O2 firmware, dial *#1234# and look at the CSC entry. If this line includes ‘TEF’, ‘O2U’ or ‘OTF’ then your device has O2 firmware and you can set up Wifi and 4G Calling.
If the CSC doesn't include one of these codes then Wifi and 4G Calling isn’t supported on your phone right now.If you need more info contact O2 business customer services.
Set up Wifi and 4G Calling for Sony
- How Do I set up Wifi and 4G Calling - Sony
-
Firstly you need to add Wifi and 4G Calling to your account. You may have to do this if you purchased your device before 21st June 2017.
- For personal tariff customers – Sign in to My O2, go to Device Details and tap Wifi and 4G Calling where you can then add the service to your account.
- Business customers – Contact Business customer services, your Digital Advisor or Business Partner.
- Once your new services are added to your account, follow the instructions below to enable Wifi and 4G Calling.
You can turn on Wifi and 4G Calling in your device settings -
- To enable Wifi Calling, go to Settings > More > Wi-Fi calling. Make sure Wi-Fi calling is set to On. To switch off Wifi Calling, set the toggle to Off.
- To switch on 4G Calling, go to Settings > More > Mobile networks > Enable VoLTE. Make sure Wi-Fi calling is set to On. To switch off 4G Calling, set the toggle to Off.
To get Wifi and 4G Calling, your device will need to use O2 firmware*. It should do if you bought it direct from us in an O2 shop, online or over the phone. We’re working to make it available on other Premium phones as soon as we can be sure the experience is great. We’ll get in touch when this happens.
- How to check if your firmware version is compatible - Sony
If you are using a Sony XZ Premium, XZ1 or XZ1 Compact, to get Wifi and 4G Calling, your device will need to use O2 firmware. This is essentially the software that makes your device turn on and run. Sometimes there are different versions of firmware for the same device. Your device should use O2 firmware if you bought it direct from us in an O2 shop, online or over the phone.
To check if your Sony is running O2 firmware:
Open the ‘Chrome’ app and tap the Home icon in the top left corner. If this takes you to www.o2.co.uk then your device has O2 firmware. If it takes you to Google, then Wifi and 4G Calling isn’t supported on your phone right now.
If you have changed the homepage in Chrome since buying your device, tap the three dots in the top right corner of Chrome, tap Settings, tap homepage, tap to edit the homepage and then press ‘Reset’. If it resets to www.o2.co.uk, then your device has O2 firmware. If it resets to Google, then Wifi and 4G Calling isn’t supported on your phone right now.
If you need more info contact O2 Business customer services.
Set up Wifi and 4G Calling for OnePlus
- How to set up Wifi and 4G Calling?
OnePlus
First you'll need to add Wifi and 4G Calling to your account. To do this, Business customer services, your Digital Advisor or Business Partner.
Once your new services are added to your account, follow the instructions below to enable Wifi and 4G Calling.- Go to Settings > SIM & network > Enhanced communications. Make sure Wi-Fi calling is set to On. To switch off Wifi Calling, set the toggle to Off.
- Go to Settings > SIM & network > Enhanced communications. Make sure Enable VoLTE (4G Calling) is set to On. To switch off 4G Calling, set the toggle to Off.
- Go to Settings > SIM & network > Enhanced communications. Make sure Wi-Fi calling is set to On. To switch off Wifi Calling, set the toggle to Off.
Set up Wifi and 4G Calling for Google
- How to set up Wifi and 4G Calling
First you'll need to add Wifi and 4G Calling to your account. To do this, contact Business customer services, your Digital Advisor or Business Partner.
Once your new services are added to your account, follow the instructions below to enable Wifi and 4G Calling.
- Go to Settings > Network & Internet > Advanced > Wifi Calling > make sure Wifi Calling is toggled on. To switch off Wifi Calling set the toggle to off.
- Go to Settings > Network & Internet > Mobile Network > Advanced > make sure 4G Calling is toggled on. To switch off 4GCalling set the toggle to off.
- Go to Settings > Network & Internet > Advanced > Wifi Calling > make sure Wifi Calling is toggled on. To switch off Wifi Calling set the toggle to off.
Set up Wifi and 4G Calling for HTC
- How to set up Wifi and 4G Calling?
HTC
First you'll need to add Wifi and 4G Calling to your account. To do this, contact Business customer services, your Digital Advisor or Business Partner.
Once your new services are added to your account, follow the instructions below to enable Wifi and 4G Calling.- Go to Settings > Call > tap on Wi-Fi Calling to turn on. To switch off Wi-Fi Calling, tap to remove the tick.
- Go to Settings > Call > tap on 4G Calling to turn on. To switch off 4G Calling, tap to remove the tick.
- Go to Settings > Call > tap on Wi-Fi Calling to turn on. To switch off Wi-Fi Calling, tap to remove the tick.
Set up Wifi and 4G Calling for Doro
- How to set up Wifi and 4G Calling
Doro
First you'll need to add Wifi and 4G Calling to your account. To do this, contact Business customer services, your Digital Advisor or Business Partner.
Once your new services are added to your account, follow the instructions below to enable Wifi and 4G Calling.
- Go to Settings > A general option > Advanced Settings > More > make sure Wifi Calling is toggled on. To switch off Wifi Calling set the toggle to off.
- Go to Settings > A general option > Advanced Settings > More > Mobile Networks > make sure 4G Calling is toggled on. To switch off 4GCalling set the toggle to off.
- How to check if your firmware version is compatible – Doro
If you are using a Doro 8035, to get Wifi and 4G Calling, your device will need to use O2 firmware. This is essentially the software that makes your device turn on and run. Sometimes there are different versions of firmware for the same device. Your device should use O2 firmware if you bought it direct from us in an O2 shop, online or over the phone.
To check if your Doro is running O2 firmware:
Open the ‘Chrome’ app and tap the Home icon in the top left corner. If this takes you to www.o2.co.uk then your device has O2 firmware. If it takes you to Google, then Wifi and 4G Calling isn’t supported on your phone right now.
If you have changed the homepage in Chrome since buying your device, tap the three dots in the top right corner of Chrome, tap Settings, tap homepage, tap to edit the homepage and then press ‘Reset’. If it resets to www.o2.co.uk, then your device has O2 firmware. If it resets to Google, then Wifi and 4G Calling isn’t supported on your phone right now.
If you need more info contact O2 Business customer services
Wifi and 4G Calling FAQs
- What is Wifi and 4G Calling?
Wifi Calling (also called Voice over Wifi or VoWifi), allows you to make calls, receive calls and send and receive text messages* even if you can’t connect to the mobile network. When connected to wifi, you can just dial the number you want to call, or send a text message like normal.
4G Calling (also called Voice over LTE or VoLTE) lets you make calls using our fast 4G network, for a clearer voice call. If 4G Calling is available, you can just dial the number you want to call like normal. You can check 4G Calling coverage using our coverage checker.
They’re two great ways to stay connected with O2. Wifi Calling can help when you can’t get a signal, and both give you great quality calls. In 4G Calling areas, they work together to provide a seamless and uninterrupted experience as you move from one to another, without the call dropping.
*Text messaging over Wifi Calling is only supported on select devices.
- What phone do I need?
All 4G and 5G devices on our business shop now support 4G and Wifi Calling.
To find out if your phone’s running O2 firmware*, check the set-up instructions for Samsung or Sony.
If you need more info contact O2 Business customer services.
- How do I pay for Wifi and 4G Calling?
It’s no different to making a standard call or sending a standard text message (if you have a supported device that allows for SMS services over WiFi). It will come out of your tariff allowances or be charged at the standard tariff rate if you run out.
- No extra charges from O2 – a minute is just a minute no matter how you make the call
- 4G calls will not cost you any data – clearer calls over 4G and it won’t use your data
- Wifi calls use very small amounts of data over your wifi connection -
- If the wifi is unlimited or free (like O2 Wifi) then you won’t be charged anything extra.
- If your wifi connection has an allowance, then it will come out of that allowance, and your wifi provider may charge if you go over.
Multi-Party calls: These are charged as normal but please note that each identical part of a multi-party or conference call will appear on your bill as a separate call entry.
- Can I use Wifi and 4G Calling on an O2 sim-only contract?
Yes you can.
- Using an iPhone X, iPhone 8 Plus, 8, iPhone 7, 7 Plus, 6s, 6s Plus, SE, Galaxy S7, S7 edge, Sony Xperia XZ1, Xperia XZ1 Compact or Xperia XZ Premium with your sim-only contract? To add Wifi and 4G Calling at no extra charge, either go to My O2 and add it to your account, or contact us.
Please note, Wifi and 4G Calling is only available on Samsung and Sony devices bought directly from O2 customer services, O2 shops or O2 online. - Transferring your personal tariff to a sim-only contract and want to add Wifi and 4G Calling? Either go to My O2 to add it to your account at no extra charge, or contact us.
- Have an O2 Business sim-only contract and want to add Wifi and 4G Calling? Get in touch with your Account Manager, Digital advisor, Business Partner or contact Business customer services to add it to your account at no extra charge.
- Using an iPhone X, iPhone 8 Plus, 8, iPhone 7, 7 Plus, 6s, 6s Plus, SE, Galaxy S7, S7 edge, Sony Xperia XZ1, Xperia XZ1 Compact or Xperia XZ Premium with your sim-only contract? To add Wifi and 4G Calling at no extra charge, either go to My O2 and add it to your account, or contact us.
- Will my phone automatically use Wifi or 4G Calling?
When you have wifi coverage but can’t connect to the mobile network, your phone will automatically use Wifi Calling.
Apple devices
The carrier message at the top of your screen will change to ‘O2 WifiCall’. If you have a strong phone signal, your phone will automatically use 4G Calling and your bearer will show as ‘4G’.Samsung and Sony devices
The indicator bar will display a wifi/phone icon. If you have a strong signal, your phone will automatically use 4G Calling and your bearer will show as ‘4G’.Calls made over wifi will only drop if you move out of range and 4G Calling isn't activated or available. If you’re in an area where both Wifi and 4G Calling are available, the call will use 4G first.
You can check 4G Calling coverage using our coverage checker.
- Where can I use Wifi Calling?
You can use Wifi Calling wherever there is wifi, including wherever O2 Wifi is available. It’s free to connect to O2 Wifi, but remember other wifi providers might charge you to connect, like on certain trains and in some hotels.
- Can I use Wifi and 4G Calling to make calls abroad?
Yes. 4G Calling when roaming is now live in the USA for customers with a compatible device, tariff and sim. Check if your device will work by clicking here.
You’ll need to have the 4G Calling setting switched on on your phone, for it to work. Follow the steps for your device, at the top of this page.
Calls can be made using apps, such as Whatsapp when roaming. But a standard phone call, over Wifi isn’t available when roaming.- Can I use Wifi and 4G Calling on an O2 Business tariff?
Yes, you can use Wifi and 4G Calling in the UK on most Business tariffs.
4G Calling when roaming is now live in the USA for customers with a compatible device, tariff and sim.
There are two tariffs that aren’t compatible with Wifi and 4G Calling in the UK and when roaming – Mobex and Best for Business.- Can I use other O2 services with Wifi and 4G Calling?
Wifi and 4G Calling won’t work with some of our other services including O2 Just Call Me, Mobex, Mobile Recording or Fax and Data. You’ll need to remove Wifi and 4G Calling to use them. This can be done through My O2 or your Business Advisor.
- If you're on a personal tariff, sign in to My O2, select ‘Device details’, then ‘Wifi and 4G Calling’ and follow the instructions to either add or remove Wifi and 4G Calling from your account.
- If you're on a business tariff get in touch with Business customer services, your Digital Advisor or Business Partner if you need help with Wifi and 4G Calling.
Sending voicemails and texts when using Wifi Calling without mobile coverage:
- SMS (text messages) can be sent and received over Wifi Calling but only on certain devices where the device firmware allows. Some devices will not be able to send and receive text messages over Wifi Calling.
- MMS and Visual Voicemail (VVM) messages need mobile coverage to reach your phone so these won’t work in wifi-only areas.
- iPhone customers – iMessage will continue to work even if you only have wifi coverage available.
Note: If you need to receive texts, you can switch off Wifi Calling through your device settings
- Is there anything else I need to know?
You can still use Wifi Calling to make calls to the emergency services. Please note that if you dial 999 using Wifi Calling where there’s no mobile coverage, the operator will need to ask where you’re calling from as wifi calls don’t show location information.
Can't find what you're looking for?
Template inclusion failed (for parameter value "/o2-theme_SERVLET_CONTEXT_/wcm/templates/eckoh-chat-template.ftl"):
Unable to find FreeMarker template with ID o2-theme_SERVLET_CONTEXT_/wcm/templates/eckoh-chat-template.ftl
----
FTL stack trace ("~" means nesting-related):
- Failed at: #include "/o2-theme_SERVLET_CONTEXT_/... [in template "20101#20128#1642223" at line 6, column 1]
----
1<#--
2Please add the below entries in portal-ext.properties file
3eckho.chat.url=https://o2chat.o2.co.uk/v03/providers/O2/button/status.php
4-->
5
6<#include "/o2-theme_SERVLET_CONTEXT_/wcm/templates/eckoh-chat-template.ftl">