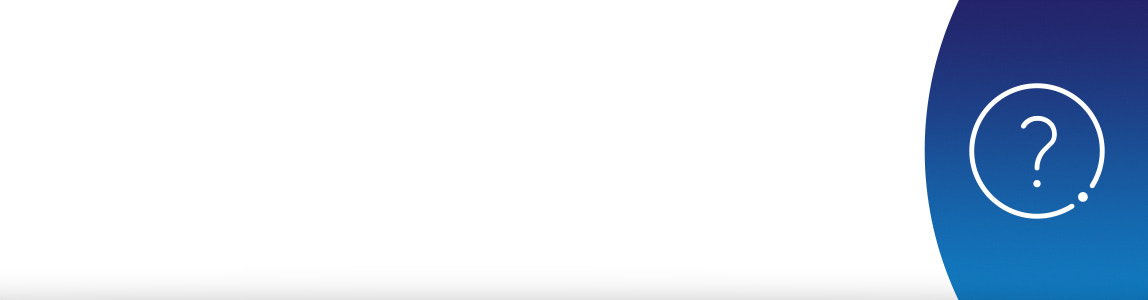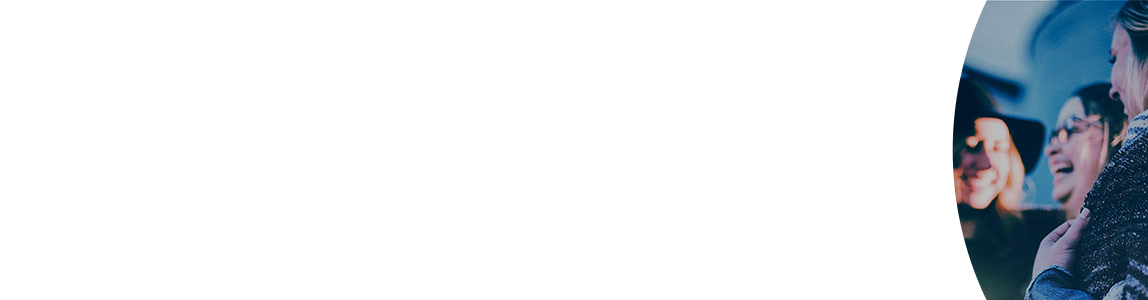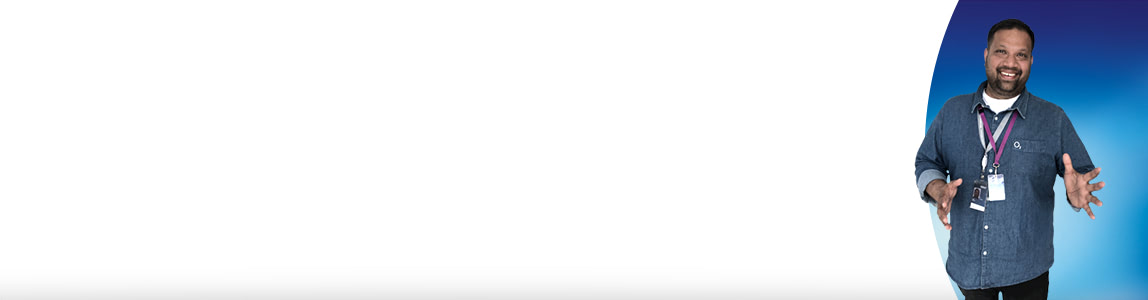McAfee Multi Access
Help & support
McAfee Multi Access | Help & Support | O2 Business
McAfee Multi Access
With McAfee Multi Access you can protect up to five devices from malware, viruses, spam and more.
Keep your business secure online with McAfee Multi Access from O2 Business
About McAfee Multi Access
- What's McAfee Multi Access?
McAfee Multi Access protects your PCs, Macs, laptops, smartphones and tablets from viruses, spam, malware and identity theft.
Once you’ve installed it, you can track, lock, back up or wipe your devices. All from your online management console. And the package includes McAfee TrueKey, to store all your usernames and passwords securely.
Setting up McAfee Multi Access
- Which devices are compatible with McAfee Multi Access and Truekey?
McAfee Multi Access and TrueKey are compatible with Macs, Windows PCs, and iOS and Android devices such as smartphones and tablets. However it does not work on windows or blackberry phones. A full list of devices is available on page 3 of the end user set-up guide.
- How do I set up McAfee Multi Access on my Mac or PC?
You will have received a welcome email from O2 when you were assigned a license
- Open this email on your chosen device
- Select Protect Your Device Now
- You'll be taken to the McAfee download page, click Download under the appropriate tab
- Make a note of your serial number and read through the terms and conditions. Select Download to begin your download process
- You will be asked for your serial number from the previous step
- When the installation is complete, select Finish
- How do I set up McAfee Multi Access on my iPhone or iPad?
You will have received a welcome email from O2 when you were assigned a license
- Open this email on your chosen device
- Select Protect Your Device Now
- You'll be taken to the McAfee download page, click Download under the mobile tab
- Make a note of your serial number. Select Download after you have read through the terms and conditions
- You'll be transferred to the App store. Click Get to download the application
- Follow the set up process and then you're done
- How do I set up McAfee Multi Access on my Android phone or tablet?
You will have received a welcome email from O2 when you were assigned a license
- Open this email on your chosen device
- Select Protect Your Device Now
- You’ll be taken to the McAfee download page, click Download under the mobile tab
- Make a note of your serial number. Select Agree and Download after you have read through the terms and conditions
- You'll be transferred to the Google Play store. Press Install and Accept to download
- Once the installation is complete, open the app and select Got an activation code?
- Enter your code and begin using your app
- How do I add more devices?
- After being assigned a license you will be sent an email, forward this Welcome email to any devices onto which you wish to download McAfee Multi Access.
- Open the email on your chosen device.
- Within it is a link "Protect Your Devices Now". Open this and select to download McAfee Multi Access.
- Repeat this process to install TrueKey.
If you need McAfee Multi Access for more than 5 devices, you can buy an additional McAfee Multi Access+1 licence. The Administrator of the McAfee account can then contact o2 support who will include a new McAfee Multi Access+1 extension in your account.
- How do I set up TrueKey on a PC?
- Open McAfee Multi Access on your computer, select Additional protection, then Next.
- You'll be transferred to the McAfee website to download TrueKey. Select Start download and TrueKey will download to your computer.
- To download to another device, enter the email address of the device owner. Open the email on that device, note down the activation code and then select Download on my PC/Mac.
- Click Next. If it's the first time you've used TrueKey, you'll need to create an account. Or you can sign in using the details created for your other devices.
- How do I create a McAfee TrueKey profile?
- Open up TrueKey on your device
- Select Create a profile and, when prompted, enter your email address and create a password.
- Re-enter the password to confirm.
And then you're all set up
- How do I add TrueKey to my browser?
Once installed, you can access TrueKey via your browser by adding an icon:
Internet Explorer
Click ;Choose Add-ons on the hover menu at the bottom of the screen and click Enable for TrueKey..
Mozilla Firefox
Click the Firefox menu, select Add-ons then Recent updates and select McAfee TrueKey.
Google Chrome
Select the Menu icon, then Extensions and Enabled. The TrueKey icon will appear in your menu bar.- I downloaded the McAfee security app onto my device before I was assigned a license, can I still connect the device to McAfee MyAccount?
In order for it to be a part of o2 Business apps, the software has to be downloaded as shown in the setup guides above; using the link and activation code sent out through the McAfee Multi-Access account. If the apps have been previously downloaded they cannot be connected to your accounts.
Using McAfee Multi Access
- How do I add devices to my McAfee Multi Access account?
Sign in to My Business Apps and your McAfee Multi Access account. Your account administrator can give you your username (your email) and password to use your account.
From the McAfee account home page you can add your devices. Select the + symbol and follow the steps for your chosen device.- Where do I go to manage my devices?
- In the welcome email there is a link to take you to McAfee MyAccount.
- If it's your first time logging in, you'll need to create a password using the "forgot your password" option. Otherwise log in as normal.
Alternatively
- Go to https://home.mcafee.com/secure/protected/login.aspx
- Log in to your McAfee MyAccount
- This is your control panel
- How do I save passwords in Trukey?
- Open TrueKey on your device and login.
- Click on the "Logins" icon to save websites to TrueKey
- You have the option to manually enter passwords and websites or saving them as you use the sites.
New user
- When installing TrueKey onto your device, you will be asked to sign up and create a profile.
- Enter your name, email address and a master password
- follow the above instructions
- Do I have to actively update my security?
No, McAfee Multi Access updates automatically.
- Need to change your email address?
- On the McAfee login page, click the link "new email address?"
- You will be given a link to Update Account Information in a pop up menu
- Log in with your existing email address
- You will be taken to the User and Billing information and here you can edit your information.
- I am an Administrator. Can I use MMA?
Yes. All you need to do is assign yourself a license.
- Log in to My Business Apps
- Select the McAfee MMA tab
- Select Assign License
- Your name will appear and you can tick the box to assign yourself a license
- You will receive an email with instructions on how to protect your devices.
Troubleshooting
- What happens if I fail the face unlock verification?
If the verification fails, you have the choice to try again or use the second layer of protection. If you are using the basic level of protection then this will be a standard login; the username and password you created the profile with. If you are using the advanced settings, this would be the second option you chose.
Can't find what you're looking for?
Template inclusion failed (for parameter value "/o2-theme_SERVLET_CONTEXT_/wcm/templates/eckoh-chat-template.ftl"):
Unable to find FreeMarker template with ID o2-theme_SERVLET_CONTEXT_/wcm/templates/eckoh-chat-template.ftl
----
FTL stack trace ("~" means nesting-related):
- Failed at: #include "/o2-theme_SERVLET_CONTEXT_/... [in template "20101#20128#1642223" at line 6, column 1]
----
1<#--
2Please add the below entries in portal-ext.properties file
3eckho.chat.url=https://o2chat.o2.co.uk/v03/providers/O2/button/status.php
4-->
5
6<#include "/o2-theme_SERVLET_CONTEXT_/wcm/templates/eckoh-chat-template.ftl">